Dans ce didacticiel, nous allons tout savoir sur Iris Blur, le deuxième des trois nouveaux filtres de flou trouvés dans la galerie Blur dans Photoshop CS6.
Dans le didacticiel précédent, nous avons appris à utiliser le flou de champ, ce qui nous donne la capacité incroyable de contrôler la quantité de flou dans différentes zones d'une image sans avoir besoin de masques de calque (techniquement, ces nouveaux filtres de flou dans CS6 utilisent des masques de calque, mais Photoshop les crée pour nous en arrière-plan afin que nous n'ayons pas à nous en préoccuper).
Comme nous le verrons dans ce tutoriel, Iris Blur nous donne tout ce que Field Blur a à offrir, puis va plus loin en nous donnant encore plus de moyens de contrôler exactement comment et où l'effet de flou est appliqué.
Ce didacticiel s'appuie sur ce que nous avons appris dans le didacticiel Field Blur, donc si vous ne l'avez pas déjà fait, je vous recommande de le lire avant de poursuivre.
Voici la photo avec laquelle je vais travailler:

L'image originale.
Comme toujours, je travaille sur une copie de mon image pour éviter d'apporter des modifications permanentes à l'original, comme nous pouvons le voir dans mon panneau Calques. La photo originale se trouve sur le calque d'arrière-plan et la copie est au-dessus du calque 1 (vous pouvez faire une copie d'un calque en appuyant sur Ctrl + J (Win) / Commande + J (Mac) sur votre clavier):
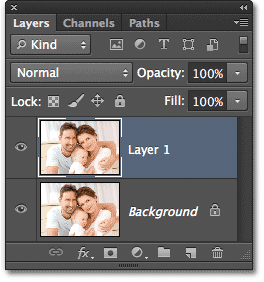
Le panneau Calques montrant que je travaille sur le calque 1, pas sur le calque d'arrière-plan.
Sélection du filtre de flou de l'iris
Vous trouverez le nouveau filtre Iris Blur sous le menu Filtre dans la barre de menus en haut de l'écran. Montez dans le menu Filtre, choisissez Flou, puis choisissez Iris Blur (deuxième à partir du haut) :
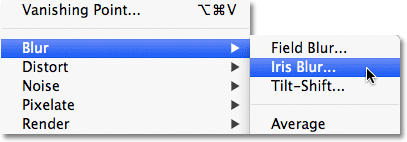
Allez dans Filtre> Flou> Iris flou.
Comme nous l'avons vu lorsque nous avons choisi Field Blur dans le didacticiel précédent, cela ouvre la nouvelle galerie Blur, qui remplace temporairement l'interface standard de Photoshop. Puisque nous avons choisi Iris Blur cette fois, le panneau Outils de flou dans le coin supérieur droit de la galerie de flou s'ouvre sur les options Iris Blur, qui contient une seule option - le même curseur de flou que nous avons vu avec Field Blur:
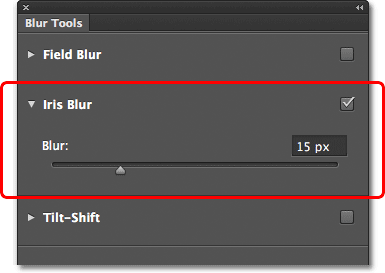
Le panneau Outils de flou s'ouvre sur les options Flou de l'iris.
Notre photo apparaît dans la grande zone d'aperçu qui occupe la majeure partie de la galerie de flou, et comme avec Field Blur, Photoshop continue et ajoute une broche initiale pour nous que nous pouvons utiliser pour contrôler comment et où l'effet de flou est appliqué. Cette fois, cependant, la broche ressemble plus à un système solaire, avec des planètes en orbite autour du centre:

La broche utilisée avec Iris Blur semble plus intéressante que celle que nous obtenons avec Field Blur.
Contrôle de la quantité de flou
Examinons de plus près ce que nous voyons. Tout d'abord, comme nous l'avons appris dans le didacticiel Field Blur, cette icône élégante est appelée une épingle car nous pouvons en «épingler» des copies supplémentaires à différents endroits de l'image, ce qui nous permet de contrôler la quantité de flou dans ces zones spécifiques. Au centre de la broche se trouve la même bague de contrôle externe ou cadran familier que nous obtenons avec Field Blur, et nous l'utilisons exactement de la même manière pour ajuster la quantité de flou. Déplacez simplement le curseur de votre souris sur l'anneau, puis cliquez et maintenez le bouton de la souris enfoncé, faites-le glisser dans le sens horaire ou antihoraire pour tourner le cadran. Faire glisser dans le sens des aiguilles d'une montre augmentera la quantité de flou, tandis que la faire glisser dans le sens contraire des aiguilles d'une montre la diminuera, tout comme tourner le bouton de volume d'une chaîne stéréo ou d'un amplificateur. Photoshop vous donne un aperçu en direct des résultats lorsque vous faites glisser, et le HUD (affichage tête haute) vous montre quelle est votre quantité de flou actuelle, en pixels (ici, la mienne est de 36 pixels):
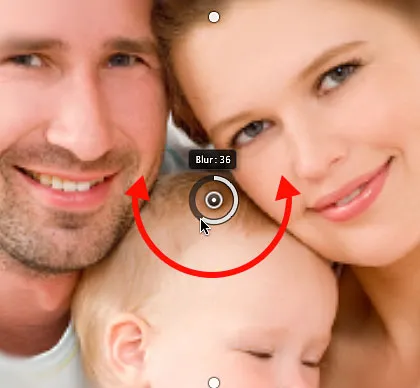
Cliquez et tournez la bague extérieure pour régler la quantité de flou.
Vous pouvez également contrôler la quantité de flou à l'aide du curseur Flou dans le panneau Outils de flou. Faites glisser le curseur vers la droite pour augmenter le flou ou faites-le glisser vers la gauche pour le diminuer. Le curseur et la broche sont attachés ensemble, donc celui que vous utilisez ne fait aucune différence. Changer l'un changera automatiquement l'autre:
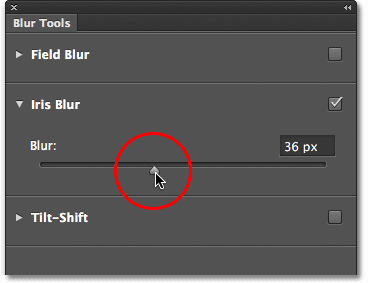
Le curseur Flou peut également être utilisé pour contrôler la quantité de flou.
La ligne 100% flou
Autour de l'anneau extérieur se trouvent quatre points, et autour d'eux quatre petits points reliés par une fine ligne courbe. Ils ne ressemblent pas à beaucoup, mais ces points nous permettent de contrôler exactement comment nous voulons que l'effet de flou soit appliqué à l'image, et ils donnent à Iris Blur une puissance de réglage plus précise que celle que nous obtenons avec Field Blur. Commençons par les quatre petits points réunis par la ligne courbe (là-bas au bord du système solaire). Ceux-ci contrôlent le point de 100% pour l'effet de flou. En d'autres termes, tout ce qui se trouve en dehors de cette ligne reçoit 100% du flou qui lui est appliqué. La zone à l'intérieur de la ligne obtient une quantité inférieure à 100%, ou pas de flou du tout, selon la proximité de la zone avec le centre de la broche. Nous apprendrons comment contrôler la quantité de flou à l'intérieur de la ligne dans un instant.
Il y a plusieurs façons d'ajuster cette ligne à 100%. Tout d'abord, si vous passez le curseur de votre souris sur l'un des quatre points connectés par la ligne, vous verrez votre curseur se transformer en icône de rotation (une petite ligne courbe avec une flèche à chaque extrémité). Cliquez sur le point et, avec le bouton de votre souris enfoncé, faites-le glisser pour remodeler et / ou faire pivoter la ligne.
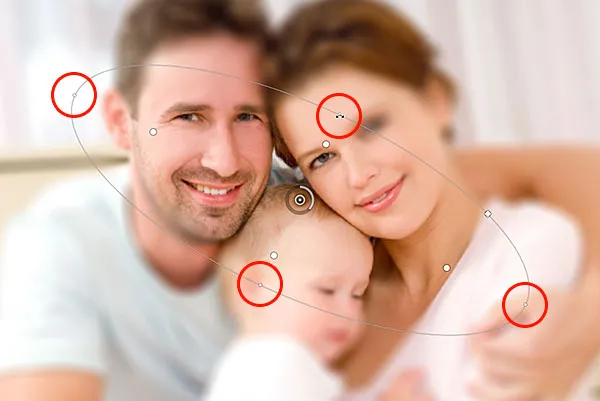
Cliquez et faites glisser l'un des quatre points extérieurs pour remodeler et faire pivoter la ligne de flou à 100%.
Ou, si vous êtes satisfait de la forme générale et de la rotation de la ligne et que vous souhaitez simplement agrandir ou réduire la zone de flou à 100%, cliquez et faites glisser la ligne elle-même. Cela limitera sa forme et son angle de rotation:
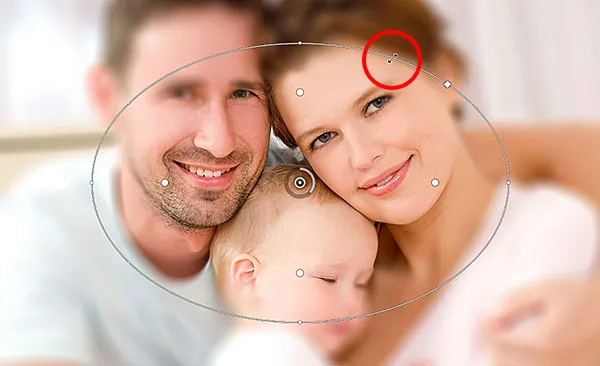
Cliquez et faites glisser la ligne pour redimensionner la zone de flou sans modifier sa forme ou sa rotation.
Si vous regardez attentivement la ligne, vous remarquerez également une seule icône carrée (entre les points supérieur et droit). Nous pouvons utiliser ce carré pour contrôler la courbe de la ligne, ce qui signifie qu'au lieu d'apparaître comme une ellipse, nous pouvons cliquer et faire glisser le carré vers l'extérieur pour créer davantage un rectangle aux coins arrondis. Faire à nouveau glisser le carré vers l'intérieur remodèlera la ligne en ellipse:

Cliquez et faites glisser l'icône carrée pour créer une forme de rectangle arrondi.
La zone de transition
Qu'en est-il de ces quatre points plus gros entre le centre de la broche et la ligne de flou à 100% extérieure? Ces points contrôlent où commence la zone de transition pour l'effet de flou. La zone entre le centre de la broche et ces points plus grands est complètement protégée de l'effet de flou, en conservant la même netteté et la mise au point que l'image d'origine:

La zone entre le centre de la broche et les quatre points les plus grands est protégée contre l'effet de flou.
L'effet de flou commence alors à ces quatre points et devient progressivement plus fort à mesure que nous nous déplaçons vers l'extérieur jusqu'à ce que nous atteignions la ligne extérieure où l'effet de flou atteint sa pleine force:

La zone entre les quatre points les plus grands et la ligne extérieure est la zone de transition de l'effet.
Nous pouvons rapprocher ou éloigner ces points de transition du point central de la broche en cliquant dessus et en les faisant glisser. Plus on les rapproche de la ligne extérieure, plus la zone de transition est prononcée. Pour une zone de transition plus subtile, rapprochez les points du point central. Par défaut, cliquer et faire glisser l'un des points les déplace tous ensemble, ce qui dans la plupart des cas est ce que vous voulez, mais vous pouvez également les déplacer individuellement en appuyant et en maintenant la touche Alt (Win) / Option (Mac) de votre clavier lorsque vous les faites glisser:

Ajustez la taille de la zone de transition en cliquant et en faisant glisser les points les plus grands.
Réglage de la mise au point
Par défaut, la zone entre le point central de la broche et les quatre points de transition est protégée contre l'effet de flou, restant entièrement mise au point, mais nous pouvons changer cela si nous en avons besoin. Si vous recherchez dans la barre des options, vous trouverez l'option Focus qui est définie (à nouveau, par défaut) à 100%. Réduire la quantité de mise au point ajoutera un flou à la zone normalement protégée. Je vais abaisser le mien à 75%

L'option Focus contrôle la quantité de flou entre le centre de la broche et les points de transition.
Et maintenant, la zone entre le centre et les points de transition apparaît légèrement floue:

Même la zone protégée peut être floutée si nous en avons besoin.
Déplacer les épingles
Comme avec Field Blur, nous pouvons déplacer une épingle vers une autre zone de l'image simplement en cliquant sur son point central et en la faisant glisser vers un autre endroit:

Cliquez et faites glisser les épingles là où vous en avez besoin.
Ajout de broches
Pour ajouter une nouvelle épingle à l'image et avoir encore plus de contrôle sur l'effet de flou, déplacez le curseur de votre souris sur l'endroit où vous souhaitez ajouter l'épingle, puis cliquez pour l'ajouter. Ici, j'ai ajouté deux autres épingles - une sur le visage de la femme et une sur le visage du bébé, me permettant de contrôler le flou séparément dans ces domaines:

Cliquez pour ajouter plus d'épingles à la photo.
Basculer entre les broches
Comme avec Field Blur, une seule broche peut être active à la fois, et seule la broche actuellement active affiche les commandes qui l'entourent, mais nous pouvons facilement basculer entre les broches selon les besoins simplement en cliquant dessus, nous permettant d'apporter les modifications dont nous avons besoin . Ici, j'ai re-sélectionné la broche sur le visage de la femme en cliquant dessus:

Cliquez sur les broches pour basculer entre elles et apporter des modifications.
Masquage des épingles et affichage de l'image d'origine
Nous pouvons masquer temporairement les épingles, ce qui facilite la visualisation et l'évaluation de l'effet de flou, en appuyant longuement sur la lettre H du clavier. Lorsque la clé est maintenue enfoncée, les broches ne sont pas visibles. Relâchez la clé pour rendre les broches à nouveau visibles.
Nous pouvons également afficher l'image d'origine pour la comparer à l'effet de flou en décochant l'option Aperçu dans la barre des options. Lorsque l'option Aperçu n'est pas cochée, l'image d'origine apparaît dans la zone d'aperçu de la galerie Flou. Cliquez à nouveau dans la case Aperçu pour revenir à votre travail en cours. Ou, pour un moyen plus rapide de basculer entre l'image originale et l'image floue, appuyez plusieurs fois sur la touche P de votre clavier pour passer de l'une à l'autre:

Cochez et décochez l'option Aperçu pour comparer les versions originales et floues de l'image.
Retrait des broches
Si vous devez supprimer une seule broche de l'image, cliquez sur la broche pour la rendre active, puis appuyez sur Retour arrière (Win) / Supprimer (Mac) sur votre clavier pour la supprimer. Ou, si vous devez supprimer toutes les broches en même temps et recommencer, cliquez sur l'icône Supprimer toutes les broches dans la barre des options:

Cliquez sur le bouton Supprimer toutes les épingles pour effacer les épingles de l'image.
Annuler une étape
S'il vous arrive de faire une erreur pendant que vous travaillez, le filtre Iris Blur vous offre un niveau d'annulation, ce qui signifie que vous pouvez annuler la toute dernière chose que vous avez faite. Pour annuler votre dernière étape, appuyez sur Ctrl + Z (Win) / Commande + Z (Mac) sur votre clavier.
Application de l'effet de flou
Tant que vous travaillez dans la galerie Flou, vous n'apportez aucune modification permanente à l'image. Photoshop vous donne simplement un aperçu en direct de l'apparence de l'effet de flou. Lorsque vous êtes satisfait de l'apparence des choses, cliquez sur le bouton OK dans la barre des options ou appuyez sur Entrée (Win) / Retour (Mac) sur votre clavier pour appliquer l'effet à l'image et quitter la galerie de flou. :

Cliquez sur le bouton OK pour valider l'effet sur l'image.
Voici, encore une fois, mon image originale pour comparaison:

L'image originale.
Et voici mon résultat final:

L'effet final.
Et nous l'avons là! Voilà comment appliquer un effet de flou personnalisé à une image à l'aide du nouveau filtre Iris Blur, qui fait partie de la nouvelle galerie Blur dans Photoshop CS6! Consultez notre section Retouche photo pour plus de tutoriels d'édition d'images Photoshop!