Dans ce didacticiel sur les effets photo, nous apprendrons comment ajouter des plis et des plis à une image pour lui donner l'impression qu'elle a été pliée et dépliée comme une carte! Nous utiliserons des guides et des sélections pour créer les sections pliées de l'image, ainsi que certains dégradés, un mode de fusion des calques et l'un des filtres de Photoshop pour ajouter des reflets et des ombres. Nous utiliserons même une brosse personnalisée pour donner aux lignes de pliage une apparence usée. Cette version du didacticiel a été entièrement mise à jour pour Photoshop CS6 (la version que j'utiliserai ici) et est également entièrement compatible avec Photoshop CC (Creative Cloud). Si vous utilisez Photoshop CS5 ou une version antérieure, vous voudrez consulter le didacticiel d'origine Plis et plis dans Photoshop.
Voici l'image que j'utiliserai (photo de jeunes aviateurs de Shutterstock):
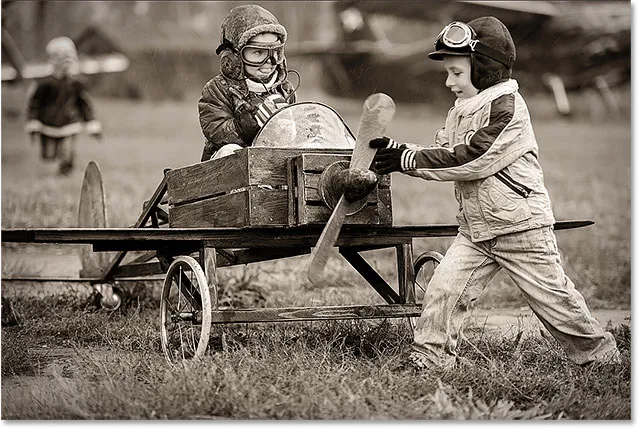
L'image originale.
Et voici à quoi ressemblera le résultat final:

L'effet final.
Comment créer un effet de plis et de plis
Étape 1: ajouter un nouveau calque vierge
Commencez par ajouter un nouveau calque vierge au document. Cliquez sur l'icône Nouveau calque en bas du panneau Calques:
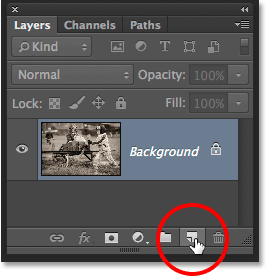
Cliquez sur l'icône Nouveau calque.
Étant donné que notre nouveau calque est vide, il ne semble pas que quelque chose se soit produit dans le document. Mais si nous regardons dans le panneau Calques, nous voyons que Photoshop a ajouté un nouveau calque vierge nommé "Calque 1" au-dessus de l'image d'origine sur le calque d'arrière-plan:
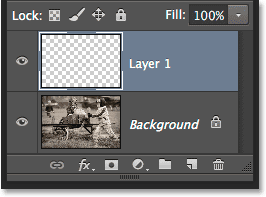
Le panneau Calques montrant le nouveau calque ajouté.
Étape 2: allumez les règles
Ensuite, nous allons faire glisser des guides horizontaux et verticaux pour nous aider. Avant de pouvoir le faire, cependant, nous devons d'abord activer les règles de Photoshop. Montez jusqu'au menu Affichage dans la barre de menus en haut de l'écran et choisissez Règles . Vous pouvez également activer les règles en appuyant sur Ctrl + R (Win) / Commande + R (Mac) sur votre clavier:
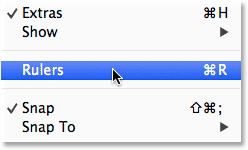
Accédez à Affichage> Règles.
Les règles apparaîtront en haut et à gauche du document:
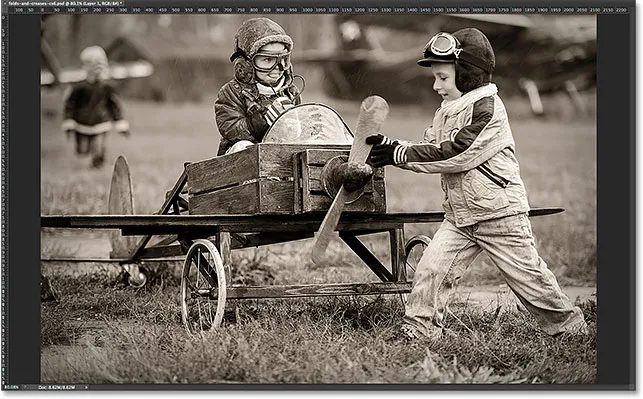
Les règles sont affichées au-dessus et à gauche de l'image.
Étape 3: faites glisser deux guides verticaux
Maintenant que nous avons activé les règles, nous pouvons faire glisser nos guides. Cliquez n'importe où à l'intérieur de la règle sur la gauche, et avec le bouton de la souris toujours enfoncé, commencez à faire glisser vers la droite. Vous verrez un guide vertical émerger de la règle. Faites glisser le guide sur environ un tiers de l'image, puis relâchez le bouton de votre souris pour placer le guide. Ne vous inquiétez pas pour obtenir le placement exact. Tant qu'il est proche du tiers du chemin, vous êtes bon. Si vous en avez besoin, vous pouvez cliquer sur le guide une fois que vous l'avez ajouté et le faire glisser vers la gauche ou la droite pour le repositionner:

Cliquez dans la règle de gauche et faites glisser un guide vertical d'un tiers de la largeur de l'image.
Cliquez à nouveau à l'intérieur de la règle sur la gauche et, avec le bouton de votre souris toujours enfoncé, faites glisser un deuxième guide vertical, en le plaçant à peu près aux deux tiers de l'image. Encore une fois, vous pouvez cliquer et faire glisser le guide pour le repositionner si nécessaire une fois que vous l'avez ajouté:

Cliquez et faites glisser un deuxième guide vertical, en le plaçant aux deux tiers de l’image.
Enfin, cliquez n'importe où à l'intérieur de la règle le long du haut et, avec le bouton de votre souris toujours enfoncé, faites glisser un guide horizontal, en le plaçant au milieu de l'image. Lorsque vous avez terminé, vous devez avoir deux guides verticaux et un guide horizontal divisant l'image en six sections à peu près égales:
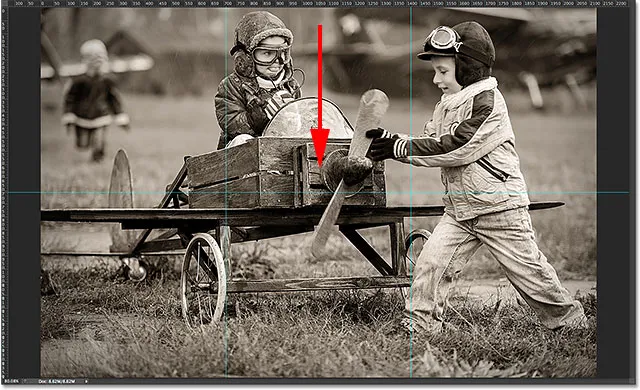
Cliquez et faites glisser un guide horizontal depuis la règle supérieure, en le plaçant à mi-chemin de l'image.
Étape 4: Sélectionnez l'outil Rectangle de sélection
Sélectionnez l' outil Rectangle de sélection dans le panneau Outils ou appuyez sur la lettre M de votre clavier pour le saisir rapidement avec le raccourci:
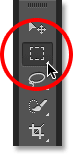
Sélection de l'outil Rectangle de sélection.
Étape 5: faites glisser un plan de sélection autour de la première section
Avec l'outil Rectangle de sélection sélectionné, faites glisser un contour de sélection autour de la première section (celle en haut à gauche de l'image). La sélection s'alignera sur les guides:
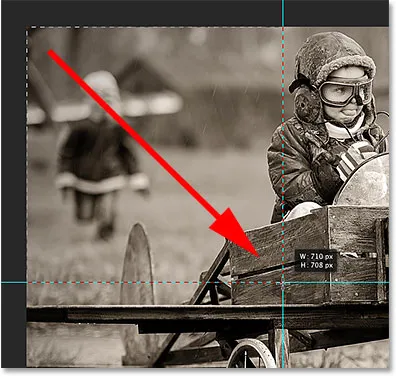
Dessinez une sélection rectangulaire autour de la première section dans le coin supérieur gauche de l'image.
Étape 6: Sélectionnez l'outil Dégradé
Sélectionnez l' outil Dégradé dans le panneau Outils ou appuyez sur la lettre G de votre clavier pour le sélectionner avec le raccourci (les raccourcis clavier de l'outil Rectangle de sélection et l'outil Dégradé seront utiles dans un instant):
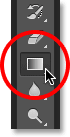
Sélection de l'outil Dégradé.
Étape 7: Sélectionnez le dégradé noir et blanc
Avec l'outil Dégradé sélectionné, faites un clic droit (Win) / Ctrl-clic (Mac) n'importe où dans la fenêtre du document pour ouvrir rapidement le sélecteur de dégradé de Photoshop, puis sélectionnez le dégradé noir et blanc en double-cliquant sur sa vignette (troisième vignette de la gauche, rangée du haut). Double-cliquer sur la vignette sélectionnera le dégradé et vous fermera du sélecteur de dégradé:
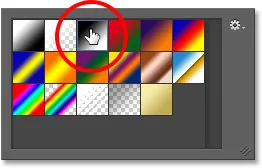
Double-cliquez sur la miniature du dégradé noir, blanc.
Étape 8: dessiner un dégradé noir à blanc dans la sélection
Avec l'outil Dégradé à la main et le dégradé noir et blanc choisi dans le sélecteur de dégradé, cliquez et faites glisser un dégradé noir à blanc à l'intérieur de la sélection. Je vais faire glisser le mien en diagonale du coin inférieur gauche vers le coin supérieur droit:

Dessiner un dégradé noir à blanc à l'intérieur de la sélection.
Étape 9: Dessinez un plan de sélection autour de la section suivante
Revenez à l' outil Rectangle de sélection en appuyant sur la lettre M de votre clavier, puis faites glisser une sélection autour de la section suivante (celle en haut au centre):
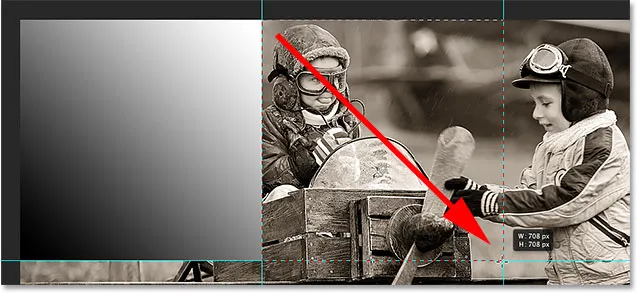
Faire glisser un contour de sélection autour de la section centrale supérieure.
Étape 10: dessiner un dégradé noir à blanc dans la sélection dans une direction différente
Appuyez sur la lettre G de votre clavier pour basculer rapidement vers l' outil Dégradé, puis cliquez et faites glisser un dégradé noir vers blanc à l'intérieur de cette deuxième sélection. Assurez-vous cependant de dessiner celui-ci dans une direction différente, de sorte que les deux dégradés soient différents. Cela ajoutera de la variété à notre effet d'éclairage, comme nous le verrons bientôt:
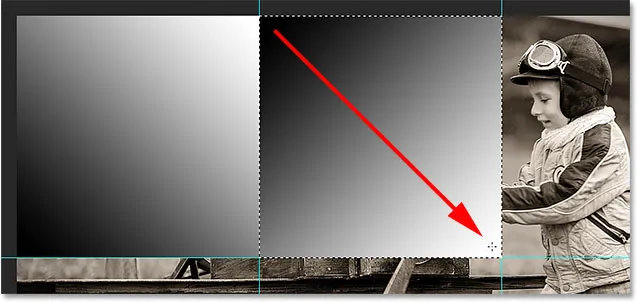
Dessiner le deuxième dégradé sous un angle différent du premier.
Étape 11: Répétez les étapes 9 et 10 pour les sections restantes
Nous devons faire la même chose pour les six sections, mais il s'agit simplement de répéter les mêmes étapes pour chacune. Tout d'abord, appuyez sur la lettre M de votre clavier pour basculer vers l' outil Rectangle de sélection et faites glisser un contour de sélection autour de la section, puis appuyez sur la lettre G de votre clavier pour basculer vers l' outil Dégradé et dessiner un dégradé noir à blanc à l'intérieur de la sélection, dessinant chaque dégradé sous un angle différent pour ajouter de la variété. Lorsque vous avez terminé, vous devriez avoir un dégradé dans chaque section. Appuyez sur Ctrl + D (Win) / Commande + D (Mac) sur votre clavier après avoir dessiné le dégradé final pour supprimer le contour de sélection qui l'entoure:
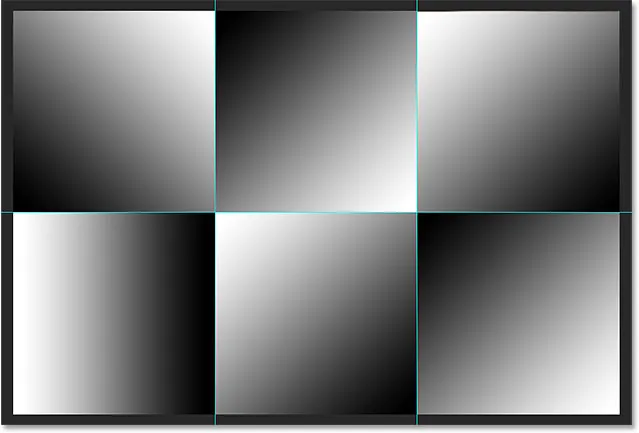
Chaque section doit avoir son propre dégradé noir à blanc.
Étape 12: masquer les dirigeants et les guides
Nous n'avons plus besoin des règles ou des guides, donc pour masquer les règles, revenez au menu Affichage en haut de l'écran et resélectionnez Règles, ou appuyez sur Ctrl + R (Win) / Commande + R (Mac) sur votre clavier. Pour masquer les guides, accédez au menu Affichage, choisissez Afficher, puis choisissez Guides ou appuyez sur Ctrl +; (Win) / Commande +; (Mac) pour les désactiver depuis le clavier:

Accédez à Affichage> Afficher> Guides pour masquer les guides lorsqu'ils sont visibles à l'écran.
Étape 13: Changez le mode de mélange en lumière douce
Accédez à l'option Mode de fusion dans le coin supérieur gauche du panneau Calques et modifiez le mode de fusion du calque de dégradés de Normal (paramètre par défaut) à Lumière douce :
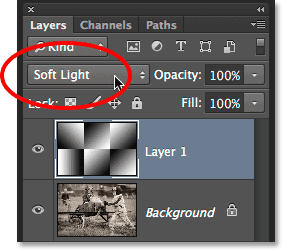
Modifiez le mode de fusion du calque 1 en lumière douce.
Cela transforme nos dégradés en une série de reflets et d'ombres dans l'image, et nous pouvons commencer à voir notre effet "plis et plis" prendre forme:

L'image après avoir changé le mode de fusion en lumière douce.
Étape 14: appliquez le filtre en plastique
Pour faire ressortir un peu plus les lignes de pliage, nous utiliserons le filtre Plastic Wrap de Photoshop. Montez dans le menu Filtre en haut de l'écran et choisissez Galerie de filtres :

Accédez à Filtre> Galerie de filtres.
Cela ouvre la grande boîte de dialogue Galerie de filtres, composée de trois colonnes, dont la plus grande est la zone d'aperçu sur la gauche. Directement à droite de la zone d'aperçu, dans la colonne centrale, se trouve l'endroit où nous choisissons le ou les filtres que nous voulons appliquer. Cliquez sur le mot Artistique pour faire tourner la catégorie Artistique, puis choisissez le filtre Plastic Wrap en cliquant sur sa vignette pour le mettre en surbrillance:
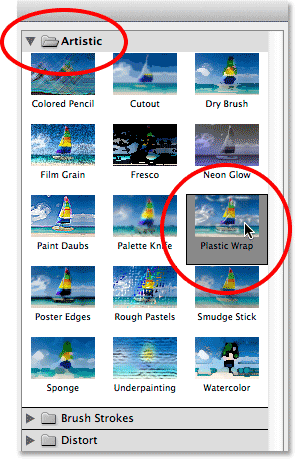
Faites tourner la catégorie Artistique et choisissez Emballage plastique.
Les options du filtre Plastic Wrap se trouvent en haut de la colonne de droite. Réglez la force de surbrillance sur 20 et la douceur sur 15 en faisant glisser les deux curseurs complètement vers la droite. Ensuite, définissez l'option Détail entre 5 et 10. Plus vous définissez la valeur de détail, plus l'effet apparaîtra serré autour des lignes de pliage, alors gardez un œil sur la grande fenêtre d'aperçu à gauche lorsque vous faites glisser le curseur et choisissez la valeur que vous pensez qui fonctionne le mieux. Je vais définir ma valeur de détail à 10:
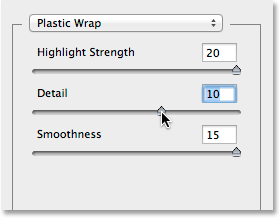
Les options de filtre de pellicule plastique.
Cliquez sur OK lorsque vous avez terminé pour fermer la galerie de filtres. Les lignes de pliage apparaissent désormais un peu plus fortes:
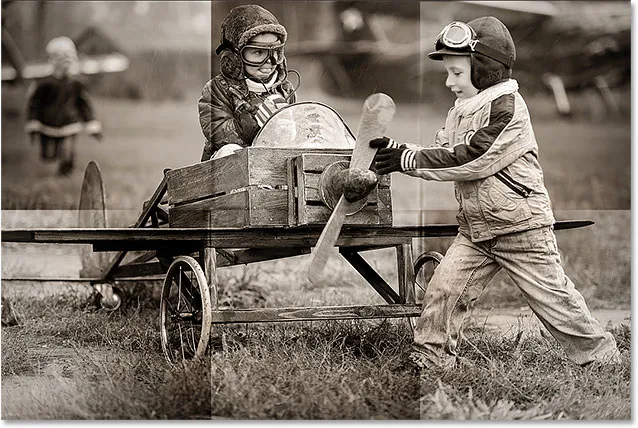
L'image après avoir appliqué le filtre Plastic Wrap.
Étape 15: ajouter un autre nouveau calque vierge
Cliquez à nouveau sur l'icône Nouveau calque en bas du panneau Calques pour ajouter un nouveau calque vierge, cette fois au-dessus du calque contenant les dégradés:

Ajout d'un deuxième nouveau calque.
Étape 16: Sélectionnez l'outil Pinceau
Pour améliorer encore plus l'effet, ajoutons des lignes d'usure aux plis, et nous le ferons à l'aide d'un pinceau personnalisé. Sélectionnez l' outil Pinceau de Photoshop dans le panneau Outils ou appuyez sur la lettre B pour le sélectionner avec le raccourci clavier:
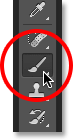
Sélection de l'outil Pinceau.
Étape 17: Choisissez une brosse à éclaboussures dans le sélecteur de brosse
Avec l'outil Pinceau sélectionné, faites un clic droit (Win) / Ctrl-clic (Mac) n'importe où dans la fenêtre du document pour ouvrir rapidement le sélecteur de pinceaux et choisissez le pinceau Spatter 59 pixels en double-cliquant sur sa vignette, qui sélectionnera le pinceau et fermez-vous hors du sélecteur de pinceaux (si vous avez activé les conseils d'outils dans les préférences de Photoshop, vous verrez le nom du pinceau apparaître lorsque vous passez le curseur de votre souris sur la vignette):
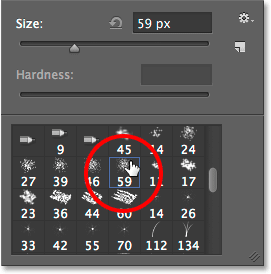
Double-cliquez sur le pinceau Spatter 59 pixels pour le sélectionner.
Étape 18: Ouvrez le panneau Pinceaux et sélectionnez les options de forme de la pointe du pinceau
Avec le pinceau choisi, cliquez sur l' icône du panneau Pinceau près de l'extrême gauche de la barre des options en haut de l'écran pour basculer le panneau Pinceau principal de Photoshop ouvert:

Cliquez sur l'icône du panneau Pinceau dans la barre des options.
Cliquez sur les mots Brush Tip Shape dans le coin supérieur gauche du panneau, puis définissez l' arrondi du pinceau à 10% et augmentez l' espacement à 50% :
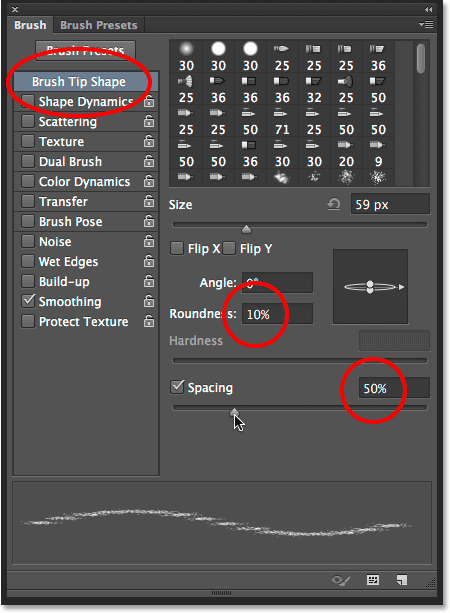
Régler la rondeur à 10% et l'espacement à 50% dans la section Forme de la pointe du pinceau.
Étape 19: Sélectionnez les options de dynamique de forme
Sur le côté gauche du panneau Pinceau se trouve une colonne répertoriant diverses catégories d'options de pinceau (dynamique de forme, diffusion, texture, etc.). Avant d'aller plus loin, assurez-vous qu'aucune de ces catégories n'est sélectionnée en décochant celles qui ont une coche à côté de leur nom. Cliquez ensuite directement sur les mots Dynamique des formes en haut de la colonne de gauche pour afficher les différentes options de Dynamique des formes dans la partie principale du panneau Pinceaux. Assurez-vous de cliquer directement sur les mots "Dynamique des formes". Ne cliquez pas dans la case à côté des mots, sinon vous allez simplement activer la catégorie sans avoir accès à aucune des options réelles de dynamique de forme.
Augmentez la valeur de la taille de la gigue à 100% en faisant glisser le curseur complètement vers la droite, puis définissez l'option Contrôle directement sous le curseur Gigue angulaire sur Direction . Ne fermez pas le panneau pour l'instant car nous avons encore une catégorie à sélectionner:
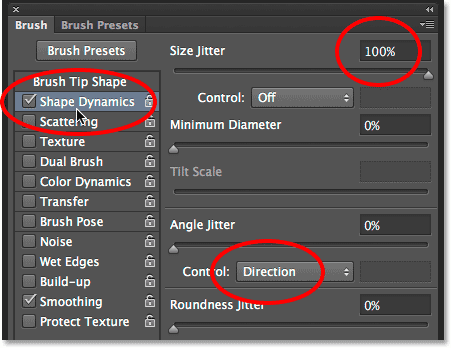
Régler la gigue de taille sur 100% et le contrôle d'angle sur direction dans les options de dynamique de forme.
Étape 20: Sélectionnez les options de brosse double
Cliquez directement sur les mots Pinceau double dans la colonne de gauche pour passer aux options Pinceau double dans la partie principale du panneau Pinceau. Ces options nous permettent de mélanger un deuxième pinceau avec notre original. Sélectionnez le pinceau Spatter 27 pixels en cliquant sur sa vignette, puis changez le mode en haut du panneau Pinceau en Multiplier . Enfin, augmentez la taille du pinceau à environ 55 px et l' espacement à environ 55% . Lorsque vous avez terminé, vous pouvez fermer le panneau Pinceau en appuyant sur la même icône du panneau Pinceau dans la barre des options ou en appuyant sur F5 sur votre clavier:
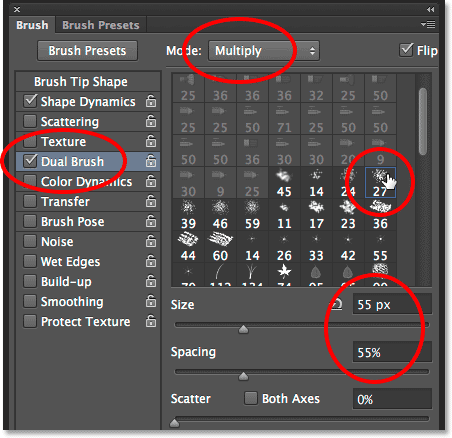
Choisir le pinceau Spatter 27 pixels, régler le mode de fusion sur Multiplier, Taille sur 55 px et Espacement sur 55%.
Étape 21: définissez votre couleur de premier plan sur blanc
Nous avons besoin que notre couleur de pinceau soit blanche et Photoshop utilise la couleur de premier plan actuelle comme couleur de pinceau, ce qui signifie que nous devons nous assurer que notre couleur de premier plan est définie sur blanc avant de commencer à peindre. La façon la plus simple de le faire est d'appuyer d'abord sur la lettre D de votre clavier, ce qui réinitialisera les couleurs de premier plan et d'arrière-plan à leurs valeurs par défaut (rendant la couleur de premier plan noire et la couleur d'arrière-plan blanche). Appuyez ensuite sur la lettre X de votre clavier pour permuter les couleurs, ce qui rend la couleur de premier plan blanche. Vous pouvez voir les couleurs d'avant-plan et d'arrière-plan actuelles dans les échantillons de couleurs situés en bas du panneau Outils:
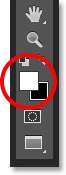
L'échantillon de couleur de premier plan (en haut à gauche) doit être blanc.
Étape 22: Peinture à travers les lignes de pliage
Nous sommes prêts à peindre dans nos lignes d'usure, mais plutôt que de peindre des coups de pinceau manuellement, cliquez avec votre pinceau directement au-dessus de la première ligne de pliage verticale (celle de gauche). Ne cliquez pas et ne faites pas glisser, cliquez simplement sur:
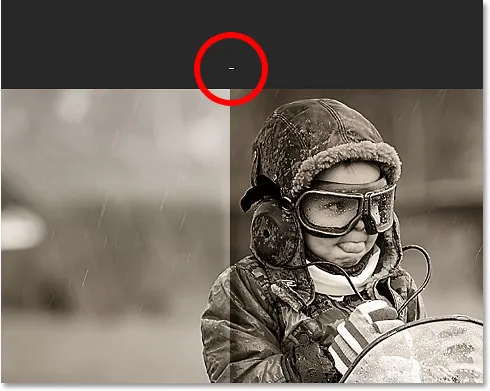
Cliquez directement au-dessus de la première ligne de pliage verticale.
Ensuite, maintenez votre touche Maj enfoncée et cliquez directement sous la même ligne de pliage. Photoshop dessinera automatiquement un coup de pinceau en ligne droite entre les deux points sur lesquels vous avez cliqué. Vous verrez un mince coup de pinceau blanc descendre le long de la ligne de pliage, lui donnant une apparence usée:
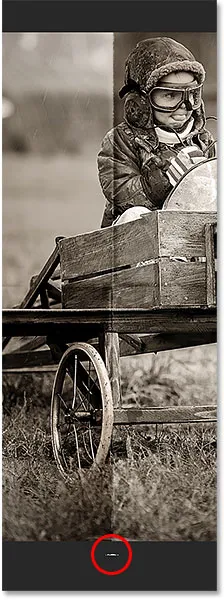
Maintenez la touche Maj enfoncée et cliquez directement sous la même ligne de pliage pour peindre un trait de pinceau droit entre les deux points.
Si l'angle ou la position de votre coup de pinceau semble un peu différent, appuyez simplement sur Ctrl + Z (Win) / Commande + Z (Mac) sur votre clavier pour l'annuler, puis réessayez. Pour augmenter l'intensité de l'effet d'usure, ajoutez quelques coups de pinceau supplémentaires par-dessus le premier. Changer la taille de votre pinceau à chaque coup ajoutera plus de variété. Appuyez sur la touche du support gauche ( ( ) de votre clavier pour réduire la taille du pinceau. Appuyez sur la touche du support droit ()) pour l'agrandir. Cliquez simplement au-dessus de la ligne de pliage, puis maintenez la touche Maj enfoncée et cliquez sous la ligne de pliage pour ajouter chaque nouveau coup de pinceau:
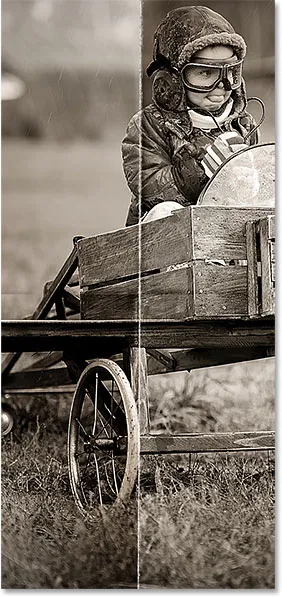
L'image après avoir ajouté plusieurs coups de pinceau à la première ligne de pliage verticale.
Répétez les mêmes étapes avec la deuxième ligne de pliage verticale pour peindre quelques traits de pinceau dessus, puis faites la même chose avec la ligne de pliage horizontale, en cliquant avec le pinceau à gauche de la ligne, puis en maintenant Shift et en cliquant à droite de la ligne. Si cela peut vous aider, vous pouvez réactiver les guides en appuyant sur Ctrl +; (Win) / Commande +; (Mac) sur votre clavier, ce qui peut faciliter l'alignement. Appuyez à nouveau sur le raccourci clavier pour les désactiver. Voici mon image après avoir ajouté les coups de pinceau sur les trois lignes de pliage:

L'image après avoir ajouté les coups de pinceau.
Étape 23: réduire l'opacité du calque (facultatif)
Enfin, si les coups de pinceau semblent un peu trop blancs et intenses, vous pouvez les fondre davantage dans l'image en réduisant l'opacité du calque. Vous trouverez l'option Opacité directement en face de l'option Mode de fusion en haut du panneau du calque. Par défaut, l'opacité est définie sur 100%. Je vais réduire le mien à 65%:
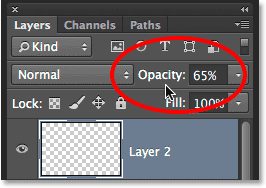
Baisser l'opacité du calque supérieur.
Et avec ça, c'est fini! Voici mon dernier effet "plis et plis":

Le résultat final.
Où aller ensuite …
Et nous l'avons là! Voilà comment ajouter des plis et des plis à une image avec Photoshop CS6 et Photoshop CC! Visitez notre section Effets photo pour plus de tutoriels sur les effets Photoshop!