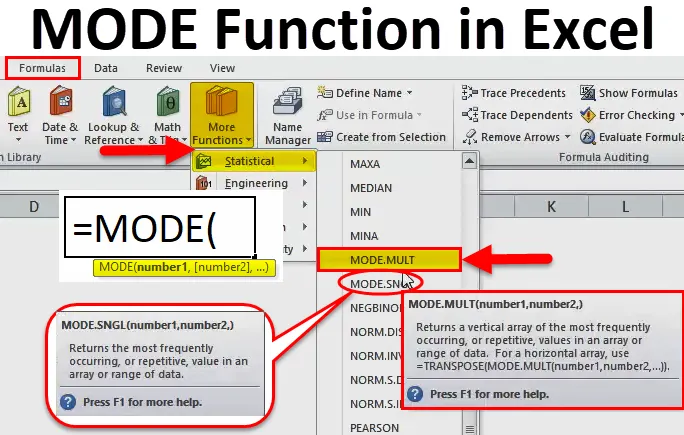
Fonction Excel MODE (Table des matières)
- MODE dans Excel
- Formule MODE dans Excel
- Comment utiliser la fonction MODE dans Excel?
MODE dans Excel
- La fonction MODE est une fonction pré-construite dans Excel qui est classée sous la fonction STATISTIQUE.
- Depuis Excel 2010, MODE FUNCTION est remplacé par MODE.SNGL & MODE.MULT.
- Dans une cellule Excel, si vous commencez à entrer la formule MODE, trois variations apparaîtront. (Expliqué sur MODE.SNGL & MODE.MULT dans les exemples)
- Une fonction MODE dans Excel est la mesure de la tendance centrale (tendance centrale signifie un centre d'un groupe de nombres dans une distribution statistique).
- La fonction MODE peut être utilisée comme fonction de feuille de calcul et en VBA.
Définition
Renvoie la valeur la plus fréquente ou répétitive dans une plage de données ou un tableau.
Formule MODE dans Excel
Voici la formule MODE dans Excel:
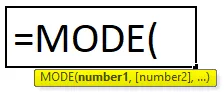
Explication de la fonction MODE dans Excel
La formule MODE dans Excel a un argument mentionné ci-dessous:
- nombre1 (argument obligatoire OU obligatoire) - Tableaux de référence de cellule ou valeurs numériques (ensemble d'une ou plusieurs valeurs numériques) pour lesquelles nous devons calculer le mode.
- number2 (Facultatif OU non requis) - Tableaux de référence de cellule ou valeurs numériques (ensemble d'une ou plusieurs valeurs numériques) pour lesquelles nous devons calculer le mode.
Remarque: 255 nombres peuvent être fournis comme arguments séparés .
La fonction MODE.SNGL renvoie un seul mode et considère la première valeur numérique répétitive tandis que la fonction MODE.MULT renvoie un tableau de tous les modes. MODE.MULT renvoie un tableau vertical des valeurs les plus fréquentes ou répétitives dans un tableau ou une plage de données et renvoie plus d'un résultat s'il existe plusieurs modes et s'il est entré sous forme de formule de tableau (Remarque: si le MODE. La formule MULT n'est pas entrée en tant que formule matricielle, puis elle renvoie un résultat unique sous la forme 8 similaire à la fonction MODE.SNGL).
Pour retourner un tableau horizontal, une fonction de transposition est ajoutée avec la fonction MODE.MULT c'est-à-dire TRANSPOSE (MODE.MULT (numéro1, numéro2, …))
Comment utiliser la fonction MODE dans Excel?
La fonction MODE dans Excel est très simple et facile à utiliser. Laissez comprendre le fonctionnement de la fonction MODE dans Excel par un exemple de formule MODE.
Vous pouvez télécharger ce modèle Excel de fonction MODE ici - Modèle Excel de fonction MODEExemple # 1 - Fonction MODE.SNGL
Dans l'exemple ci-dessous, le tableau contient le nom de l'élève dans la colonne B (B8 à B24) et le score de chaque élève (C8 à C24). Ici, j'ai besoin de trouver le score ou la valeur le plus fréquent ou répétitif dans une plage de données en utilisant MODE.SNGL FUNCTION.
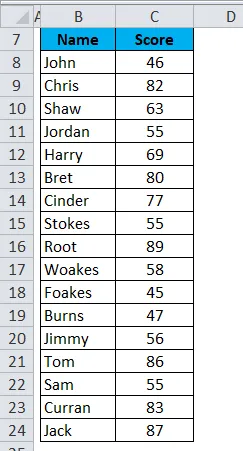
Appliquons la fonction MODE.SNGL dans la cellule "C26". Sélectionnez la cellule «C26» à laquelle la fonction MODE.SNGL doit être appliquée.
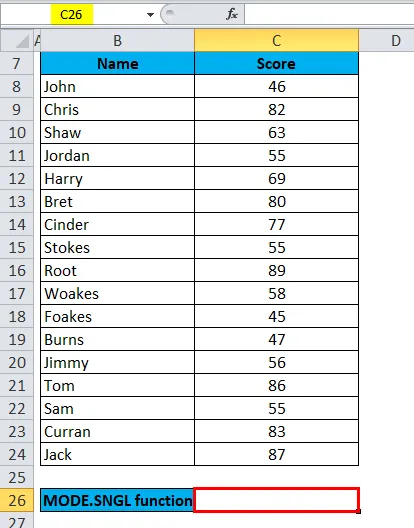
Cliquez sur le bouton de fonction d'insertion (fx) sous la barre d'outils de formule, une boîte de dialogue apparaîtra, Tapez le mot-clé "MODE" dans la recherche d'une boîte de fonction, trois options apparaissent dans sélectionnez une boîte de fonction c.-à-d. MODE, MODE.SNGL & MODE.MULT . La fonction MODE est utilisée pour Excel 2007 et versions antérieures. Vous devez donc sélectionner la fonction MODE.SNGL. Double-cliquez sur la fonction MODE.SNGL.
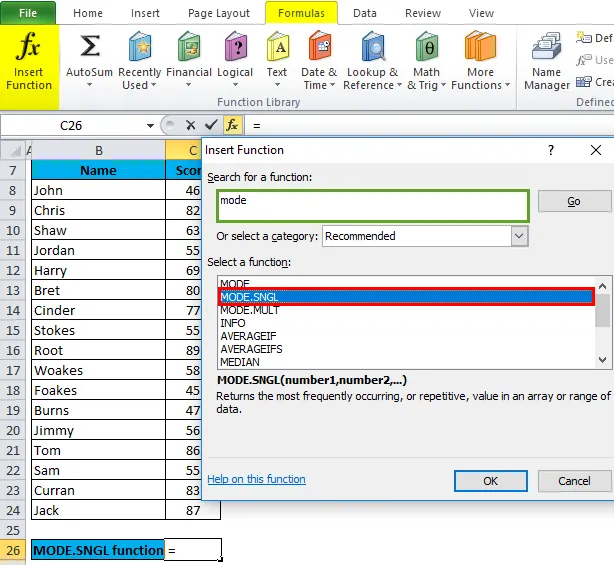
Une boîte de dialogue apparaît où les arguments de la fonction MODE.SNGL doivent être remplis ou saisis, c'est-à-dire = MODE (numéro1, (numéro2), …
= MODE.SNGL (C8 : C24) Ici, les données de score sont présentes dans la plage (C8 à C24) pour laquelle nous devons appliquer la fonction MODE.SNGL.
Pour entrer l'argument numéro 1, cliquez à l'intérieur de la cellule C8 et vous verrez la cellule sélectionnée, puis sélectionnez les cellules jusqu'à C24. Ainsi, cette plage de colonnes sera sélectionnée, c'est-à-dire C8: C24. Cliquez sur OK.
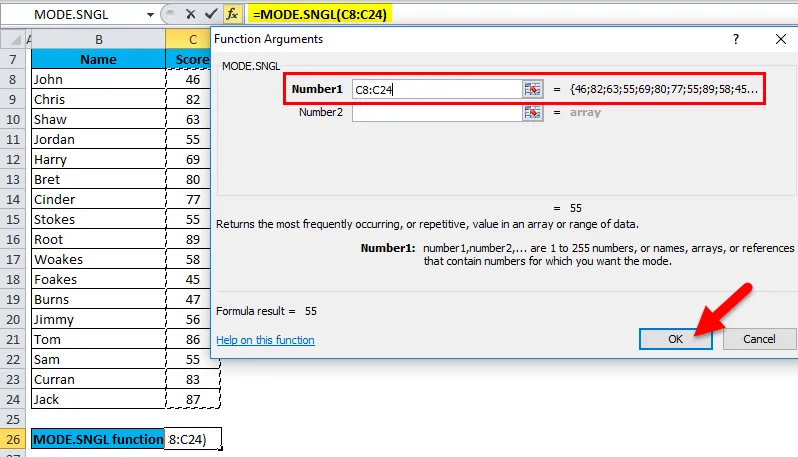
Après avoir saisi l'argument numéro1. = MODE (C8: C24), c'est-à-dire renvoie le score ou la valeur 55 le plus fréquent ou répétitif comme résultat dans la cellule C26.
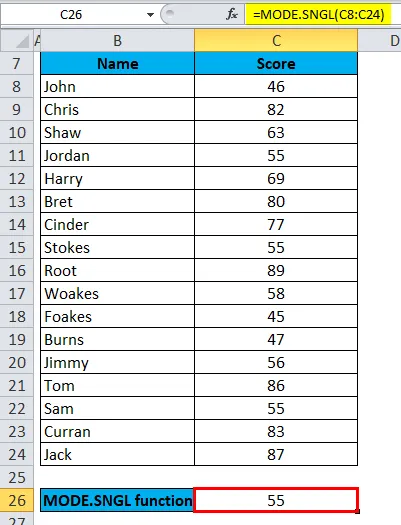
Exemple # 2 - MODE.MULT
MODE.MULT renvoie plusieurs résultats s'il existe plusieurs modes s'il est entré sous forme de formule matricielle. Voyons cela avec un exemple mentionné ci-dessous.
Dans le tableau ci-dessous, il contient le nom de l'élève dans la colonne Nom (G8 à G24) et le score de chaque élève (H8 à H24). Ici, je dois trouver le score le plus fréquent ou répétitif dans une plage de données en utilisant MODE.MULT FUNCTION.

Ici, nous avons besoin d'un score répétitif pour plus d'une occurrence, c'est-à-dire MULTIMODE, nous devons donc utiliser la formule de tableau où la formule de tableau effectue une opération sur plusieurs valeurs au lieu d'une seule valeur. Par conséquent, sélectionnez les cellules de J12 à J14, où MODE.MULT est appliqué.
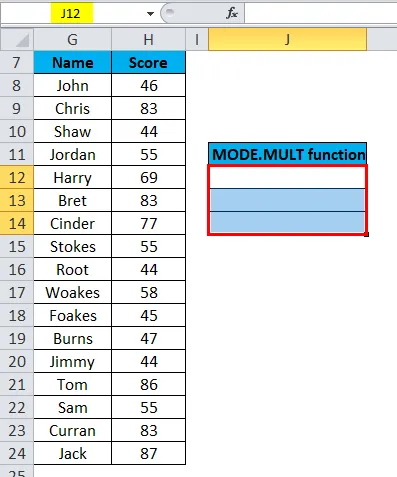
Appliquons la fonction MODE.MULT Cliquez sur le bouton de fonction d'insertion (fx) sous la barre d'outils de formule, une boîte de dialogue apparaîtra, Tapez le mot-clé "MODE.MULT" dans la recherche d'une boîte de fonction, Donc, vous devez sélectionner la fonction MODE.MULT pour sélectionner une boîte de fonction. Double-cliquez sur la fonction MODE.MULT.
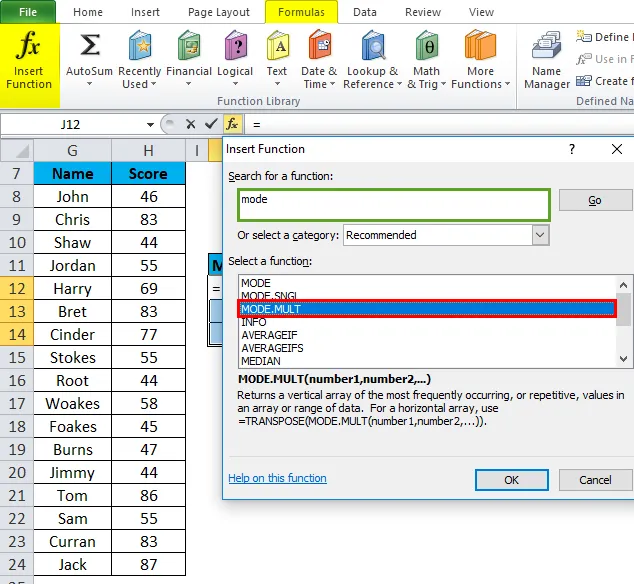
Une boîte de dialogue apparaît où les arguments de la fonction MODE.MULT doivent être remplis ou saisis = MODE.MULT (numéro1, (numéro2),
= MODE.MULT (H8 : H24) Ici, les données de score sont présentes dans la plage (H8 à H24) pour laquelle nous devons appliquer la fonction MODE.MULT.
Pour entrer l'argument numéro 1, cliquez à l'intérieur de la cellule H8 et vous verrez la cellule sélectionnée, puis sélectionnez les cellules jusqu'à H24. Ainsi, cette plage de colonnes sera sélectionnée, c'est-à-dire H8: H24. Cliquez sur OK.

Le résultat est:
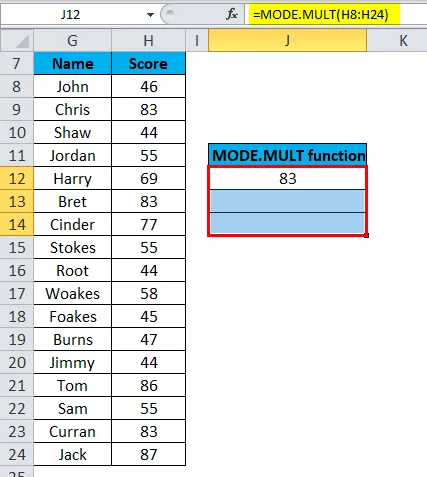
Après avoir saisi l'argument numéro1.
Pour appliquer une formule matricielle, je dois d'abord mettre en évidence la plage de cellules pour le résultat de la fonction, c'est-à-dire de H8 à H24. Pour mettre en surbrillance, cliquez sur la barre d'outils de formule. De sorte que automatiquement la plage H8 à H24 et J12 à J14 est sélectionnée pour une matrice.
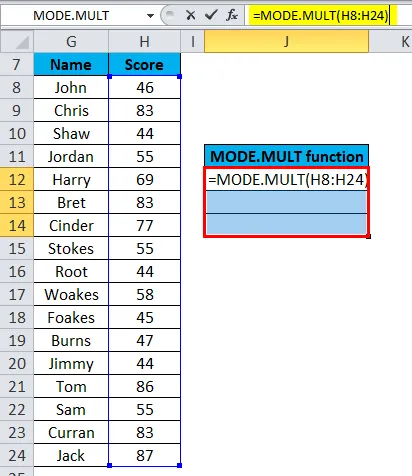
Cliquez sur Ctrl + Maj + Entrée pour que les valeurs de sortie de MODE.MULT reviennent dans la cellule J12 à J14.
La formule matricielle appliquée apparaîtra comme (= MODE.MULT (H8: H24)) où MODE.MULT dans la barre de formule est entouré d'accolades ().
MODE.MULT renvoie plus d'un résultat. soit 83, 44 et 55.
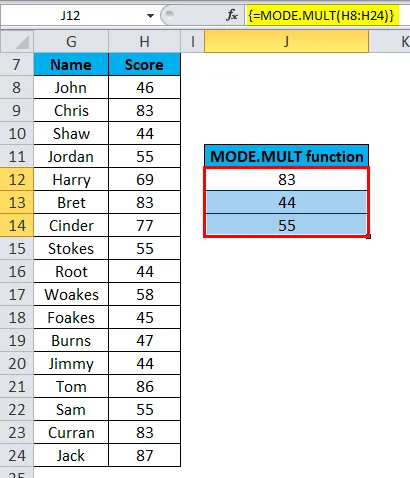
Choses à retenir sur la fonction MODE dans Excel
- Les arguments numériques peuvent être l'un d'eux, c'est-à-dire des noms, des nombres, des références ou des tableaux.
- Si une référence ou un argument de tableau contient des cellules vides, du texte et des valeurs logiques, ces valeurs sont ignorées. ( Remarque: il considérera les cellules avec une valeur nulle)
- Si les valeurs de l'ensemble de données ne contiennent aucune valeur ou point de données en double, MODE.SNGL entraîne ou renvoie une erreur # N / A, c'est-à-dire aucun mode.
Aucun nombre répétitif n'est trouvé dans la plage de données ci-dessous (A3 à A9).
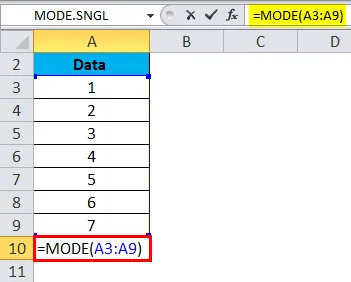
Le résultat sera:
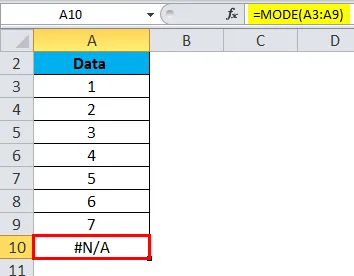
- Si les valeurs de l'ensemble de données contiennent des valeurs non numériques ou des points de données, ces valeurs sont ignorées par MODE.SNGL et renvoie une #VALUE! Erreur.
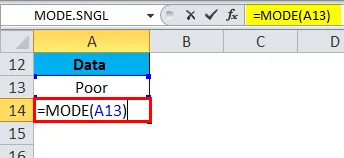
Le résultat sera:
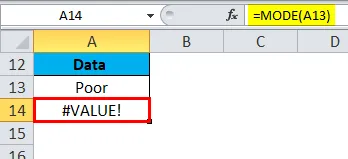
- Combinaison d'argument de plage et de valeurs numériques dans la fonction MODE, dans la fonction de mode Excel, nous pouvons combiner un argument de plage et de valeurs numériques tel que A3: A12 (RANGE) + 3, 7 (valeurs numériques) pour obtenir la sortie souhaitée. Dans l'exemple ci-dessous, il renvoie le nombre le plus fréquent, c'est-à-dire la formule 3 utilisée: = MODE.SNGL (A3: A12, 3, 7)
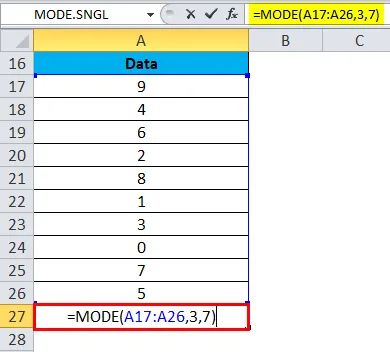
Le résultat sera:
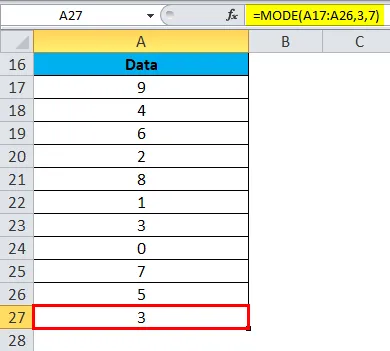
Articles recommandés
Cela a été un guide pour MODE dans Excel. Nous discutons ici de la formule MODE dans Excel et de l'utilisation de la fonction MODE dans Excel, ainsi que d'exemples pratiques et d'un modèle Excel téléchargeable. Vous pouvez également consulter nos autres articles suggérés -
- Fonction AGRÉGER dans Excel
- Exemples de fonction CEILING dans Excel
- Utilisations de la fonction LN dans Excel
- MS Excel: fonction RATE